Setting up a notification
You now know how to download data as a simple CSV file, but let’s have a look at something a little more sophisticated. Wouldn’t it be great if we could send a message automatically to the accounts department each time an engineer had completed and sent in a worksheet? Let’s find out how.
- Selecting your form from within the forms list screen.
- When on the Form Dashboard, click on the Notifications settings button on the left-hand menu. This will take you to the Notification set up menu.
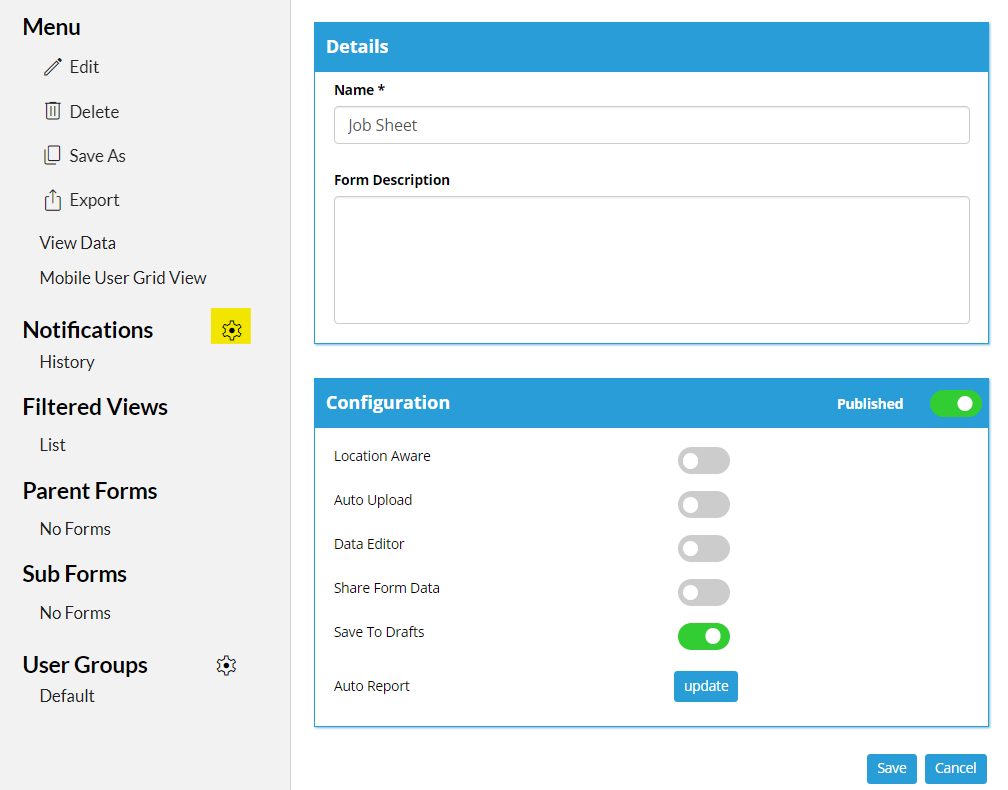
- Click New Email Notification.
- The next screen allows you to specify the email address of the sender. For now, however, just click Next.
- Make sure that Specify Address is selected on the Recipient Email Address Screen. Enter your own email address here and then click Next.
- For email subject just enter My First Notification.
- For email body, simply click the Add Field Table button. This will automatically create a table within the body of your email template with each field pre-populated. Click Next.
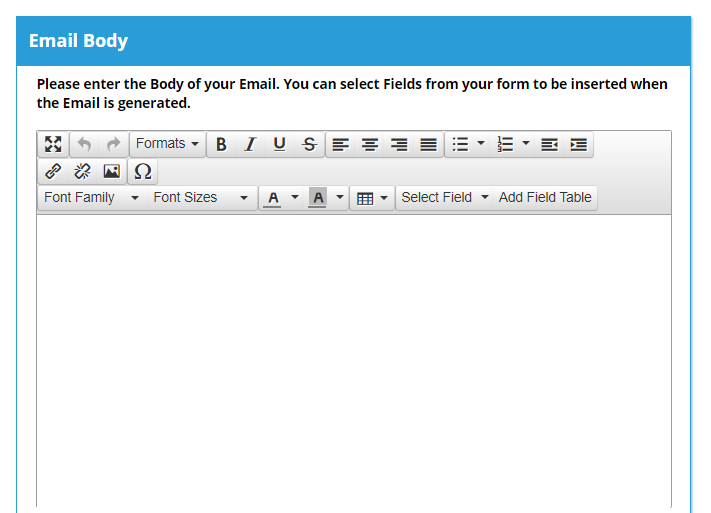
- Let’s ignore the Email Attachment screen for now so just click Next.
- We can also ignore the next screen and simply click Save.
You can test this now by using the mobile app to completed a form record and send it. Once it's received on the server, an email message will be sent to the email address you specified containing your data.
You can find out more about setting up email notifications here.
