Hiding and Showing Fields Dynamically
For this example we're going to build a simple form with a drop-down list that asks the user to supply a payment method from the following options:-
- Mastercard
- Visa Debit
- Cash
- Other
If the user selects other from the list, we'll then 'reveal' an additional text box to allow the user to type in their 'other' payment method. To begin, create a new form with a single dropdown list and configure as per screenshot below:
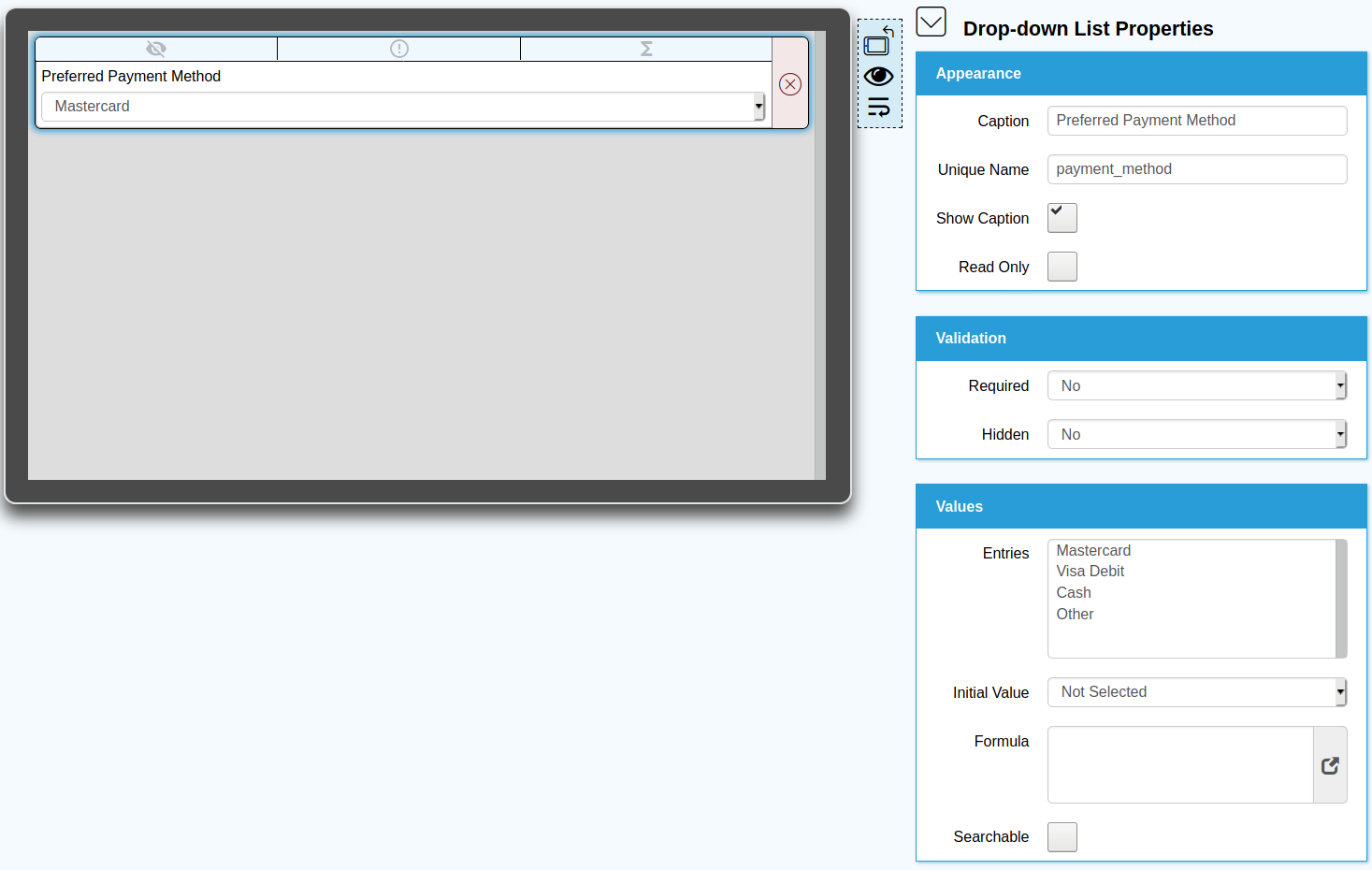
Tip
You'll notice that we've set the Unique Name property to payment_method. This just makes it easier to reference the widget when we refer to it within an expression, so rather than refer to it as 'Preferred Payment Method', we can use the simpler and shorter reference of 'payment_method'
Next, we're going to add the text box that we'll be using to capture 'other' payment method. In order to have this hidden until the user selects 'Other' from the payment method dropdown list, we'll need to add the following expression into the Hidden property. To do this, click the Hidden property dropdown and select formula. This will reveal and additional box below in which you can enter the following expression :
=NOT('payment_method'="Other")
Your form should now look like the below:
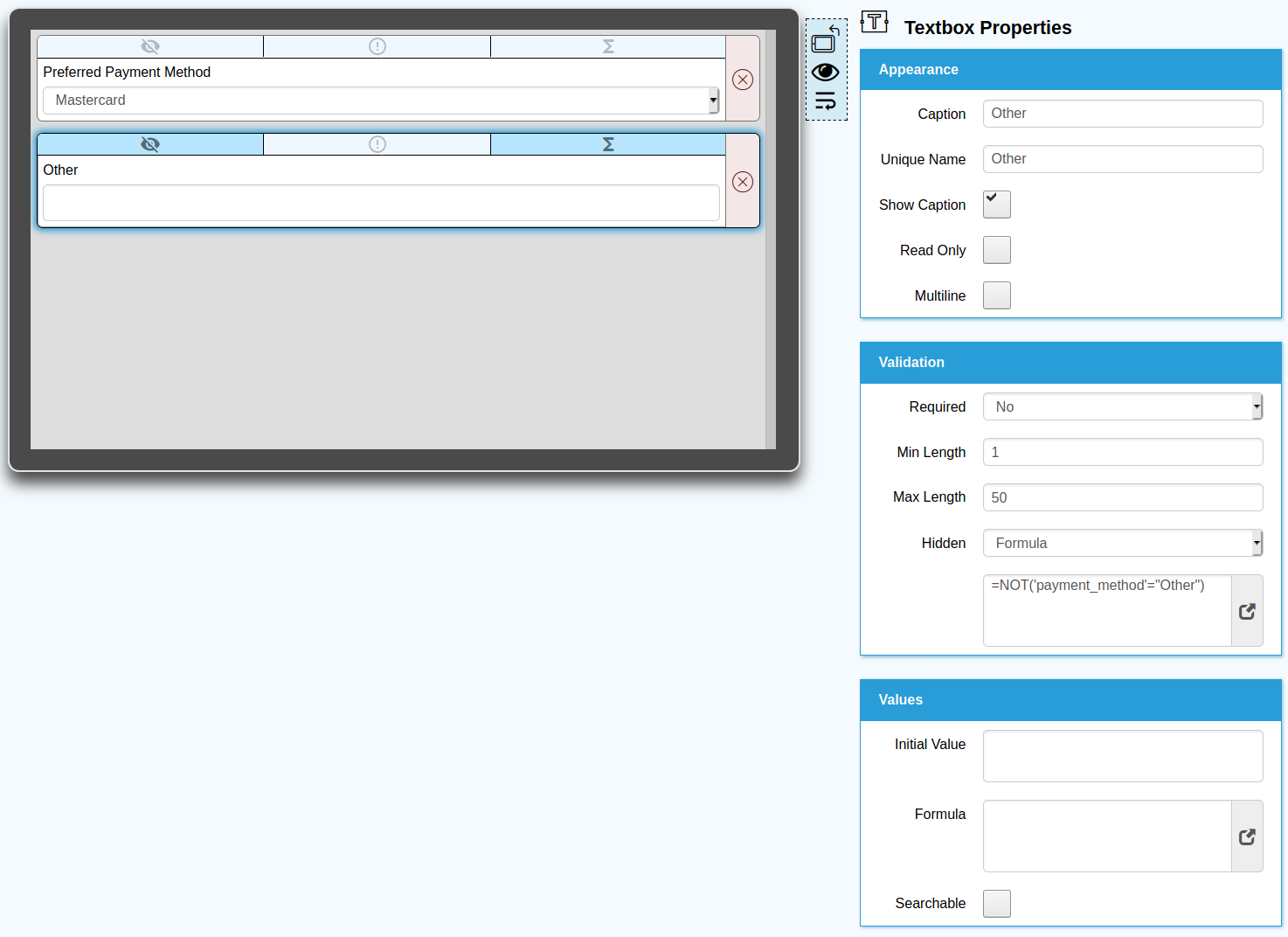
Effectively this is keeping the Other textbox widget hidden while the value of payment_method is not Other.
You can hide and show any widget on a form that has a hidden property.
Go ahead and try this on the App and you'll see that when you first load the form, the Other textbox won't be visible unless you select Other from the Preferred Payment Method.
