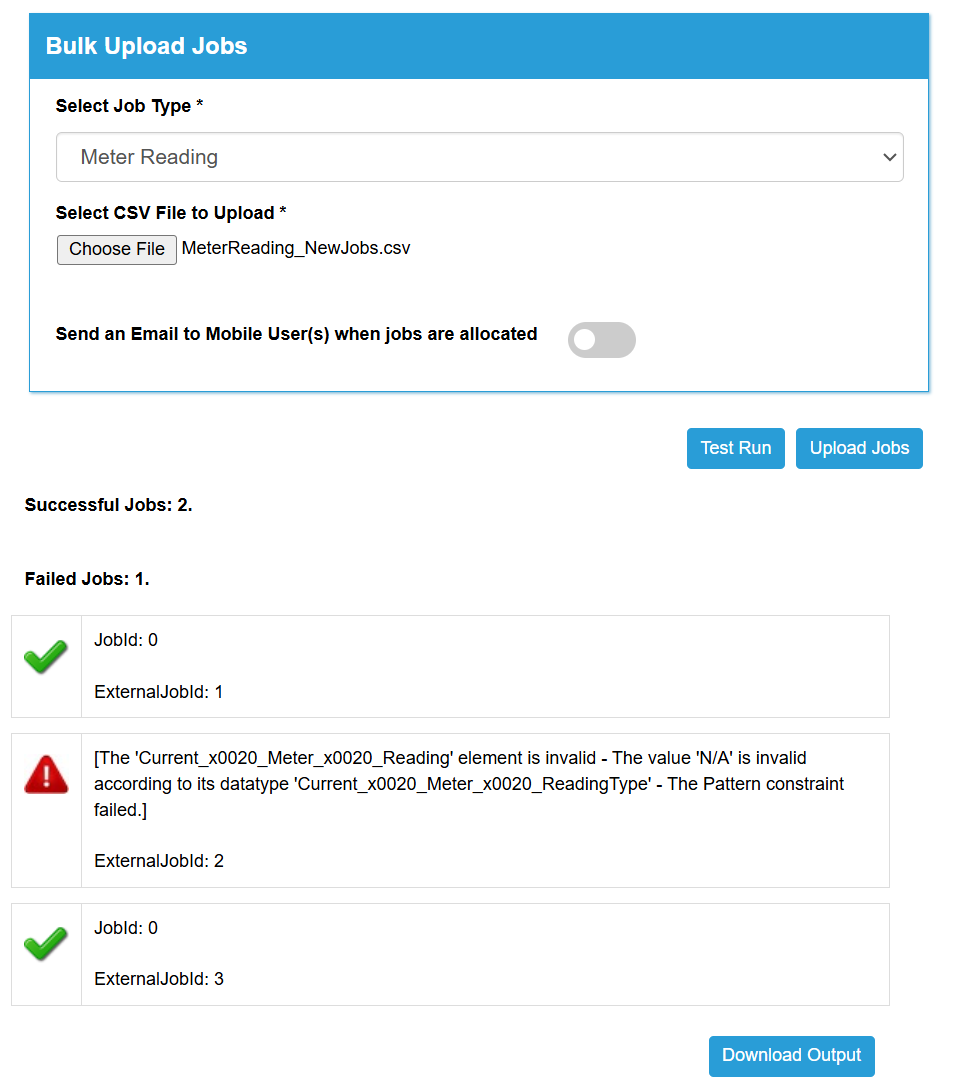Bulk Job Upload
Exporting the Job Definition
To use the Bulk Job Upload option, users will first need to use the Export Job Type which provides a template format for you CSV file. This can be found after opening a Job Type from the Job Types page. Once the relevant Job Type has been opened, clicking the Export Job Type button will download the CSV template, which should be used to upload jobs in bulk.
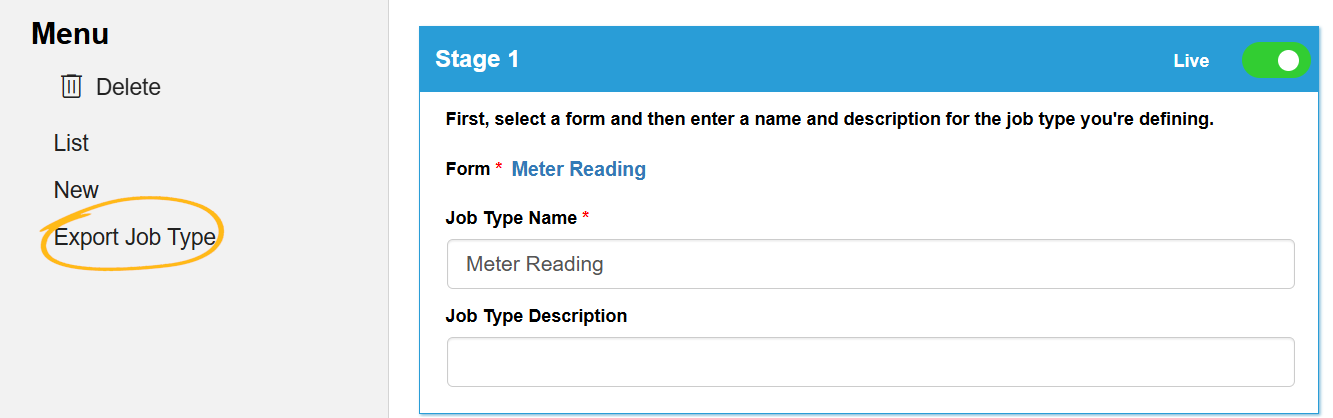
CSV Template
The CSV file that is downloaded will contain the following:
- ExternalJobId: you can provide any information you want in this column. It is used to report back the status of creating and allocating jobs.
- JobDescription: identical to the "Job Description" field when creating a job on the website. This must be supplied.
- EstimatedJobStartDate: in the format "YYYY-MM-DD" or "YYYY-MM-DD hh:mm". If time is omitted, midnight is assumed. You must include this.
- JobAllocateToMobileUser: optionally, a Mobile Username or User Group to allocate the job after creation.
Other columns will be the job's operator-editable fields. Note that spaces and some other characters will be encoded.
Bulk Job Upload
Once you've populated the CSV template with your job data, you'll then need to upload this into WorkMobile.
- Click Jobs->Bulk Upload
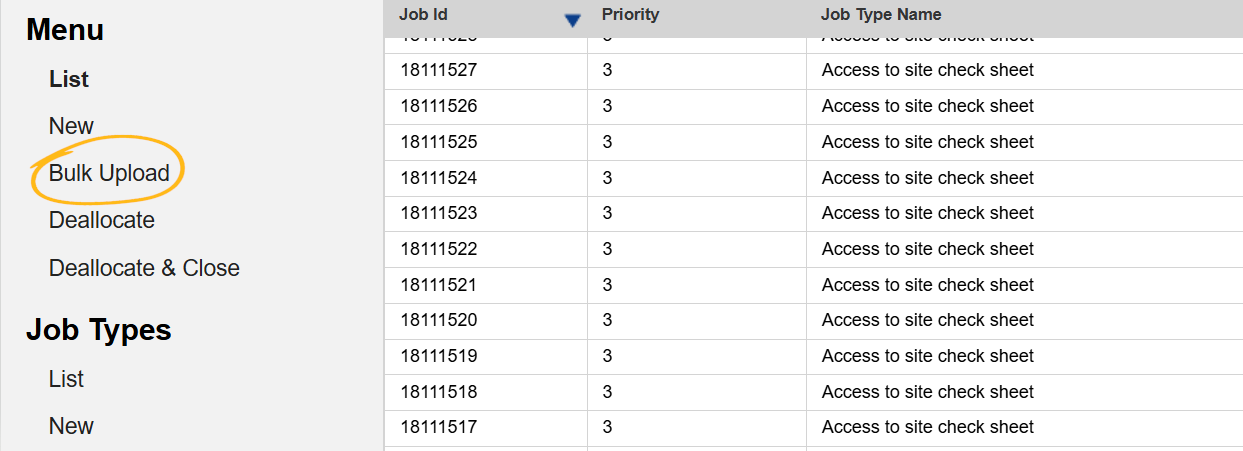
You'll then be presented with a new page:
- Select the Job Type that relates to the jobs within your CSV File
- Click the Choose File button and navigate to your file
At this point you you can choose to either click Upload Jobs to begin the upload process immediately, or alternatively, click Test Run. Choosing Test Run uploads your file without actually saving any of the jobs into WorkMobile. This is useful however in that it validates your entire file and highlights any potential issues.
Whilst the upload process takes place, users are free to access other areas of the website and can return to the Bulk Job Upload page to check the progress of the upload - the history will be retained for the duration the user is logged in. Once it has finished, the number of successful and failed jobs will show, as well as a table of results which breaks down each job. An error message will show alongside any failed jobs, meaning users can re-open their CSV and amend their data.
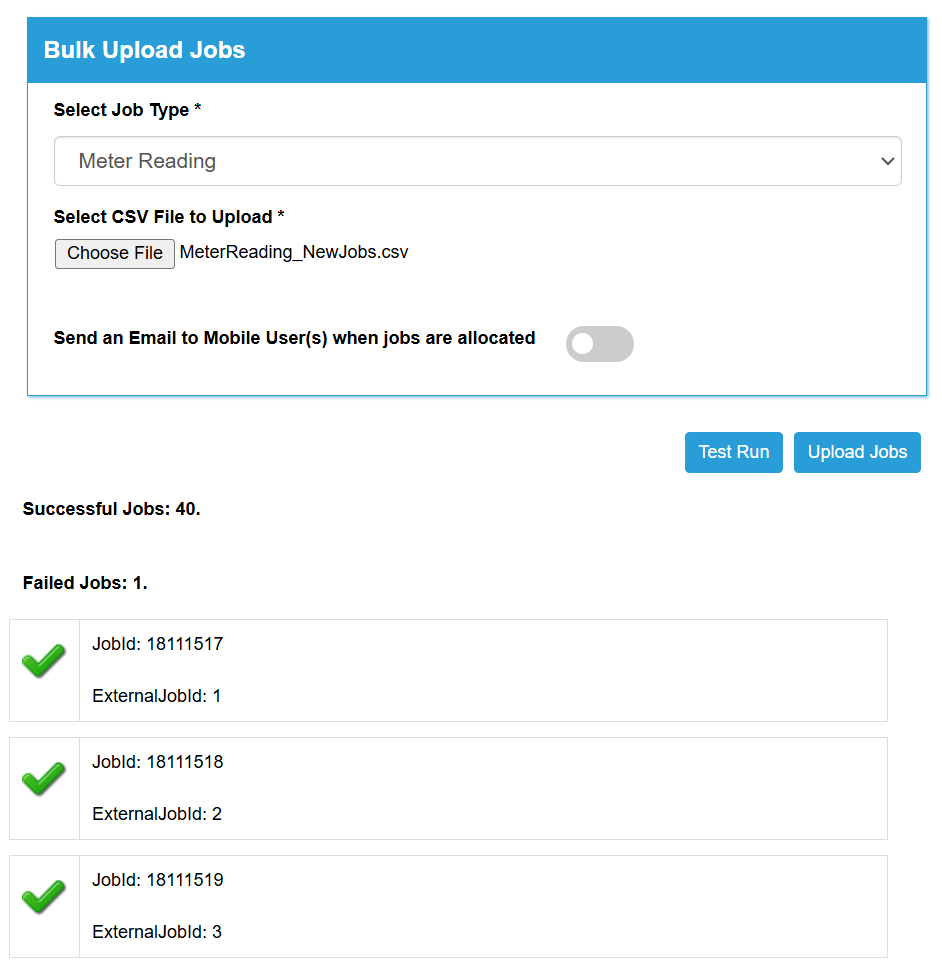
You can download the table of results from both Test Runs and Upload Jobs run. The output will export as a CSV and include the following:
ExternalJobId: As provided in the input file
StatusCode: The upload status of each job (see full table here).
Status: The result of each job upload
EsayJobId: The JobId in WorkMobile, if the job was uploaded (otherwise, zero). Note that this will
always be zero when using the Test Run option
EstimatedJobStartDate: The date provided in the input file. This allows you to check that
your date format was interpreted correctly.
Comment: This will display any errors that have prevented the job from being created