New Job Notification
Setting up the Notification
Job notifications are a little more complicated than the other notification types, as they can perform more complex tasks. Please note that these notifications can only be set up for the form they are accessed through, and this cannot be changed.
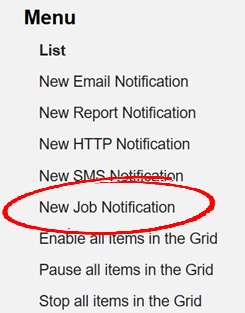
Job Type
You will need to choose a Job Type from the drop-down list on the notification's landing page. This job type will determine the form that the new job will use. This will be called the 'Destination Form' later on, and the job type cannot be changed once the notification has been saved.
New Job Notification Description
You will have the option to specify a New Job Notification Description, which will allow you to differentiate between your New Job Notifications in the Notification table.
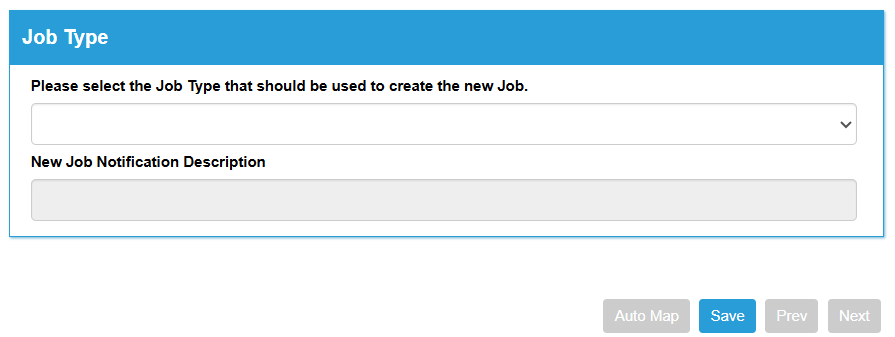
New Job Details
When setting up a job, you will need to specify details about the job you want to be created.
| Detail | Description |
|---|---|
| Estimated Job Start Date | This can either be a set value, or set to be x number of days in the future. Value can be used when a the next stage of the workflow has to happen on a specific day unrelated to when the first stage is carried out. This can either be set by the notification builder, or choosing a field on the form (using the drop-down arrow). Days in the Future is useful for long running jobs, where a procedure dictates the next stage in the workflow needs completing in the certain timescale after the first. |
| Estimated Job Start Time | This can either be set to a value or to a field on the form by using the drop-down arrow. |
| Job Description | This can either be set to a value or to a field on the form by using the drop-down arrow. |
| Allocated To | You can allocate to users by either entering a value, or by selecting a specific Mobile user. Value can be set by typing in a value into the box, or by selecting a field from the form using the drop-down arrow. Mobile User can be set by selecting one of the available users in the drop-down list. |
| Priority | You can choose priority levels 1-5. 1 is the highest priority and will be pushed to the top of the job list regardless of any ordering you have in place. |
Job Field Values
In this section, you can map fields from the Source Form (the form you entered notifications through) to the Destination Form (the form chosen by the Job Type). The following controls will not appear on the list for either form:
- Layout Controls (Header, Label, Image, Line, Page Break, Formatted Label)
- Video
- Sub Form (inc. Inline Sub Forms and Tags)
- File Attachment
- Background Recording
- Data Link Drop-down
- Memory Control
Other controls can be mapped, and some can be mapped to different kinds of controls. These are described in the table below:
| Control | Can be mapped to |
|---|---|
| Textbox | All fields can be mapped to a textbox field, the contents will be converted to text. Media Capture controls (Photo, Signature, Sketch) will not map to Textboxes. |
| Number | Can only be mapped to other Number fields, well as be filled with Job ID number etc. |
| Drop-down List | Can only be mapped to other Drop-down list fields |
| Calendar | Can only be mapped to other Calendar fields, including Estimated Job Start Date etc. |
| Time | Can only be mapped to other Time fields, including Estimated Job Start Time etc. |
| Radio Button | Can only be mapped to other Radio Button fields. |
| Multi-select | Can only be mapped to other Multi-select fields. |
| Photo | Can only be mapped to other Photo fields. |
| Signature | Can only be mapped to other Signature fields. |
| Sketch | Can only be mapped to other Sketch fields. |
If you map a field, it will pre-populate on the created job, however this can be overwritten unless the field is Read Only on the Destination form.
Auto Map
The Auto Map option will allow for a quick setup of your New Job Notification. When using this feature, WorkMobile will compare the list of available fields on your Source and Destination Forms and will automatically map fields with matching captions. In the event that there are multiple fields with matching captions, Unique Names will then be used to help make the best choice.
Notification Trigger
All New Job Notifications that you set up are set to always create a new job by default, however if you only want to create one if certain criteria is met then you can select any checkbox within your form to be the Notification Trigger.
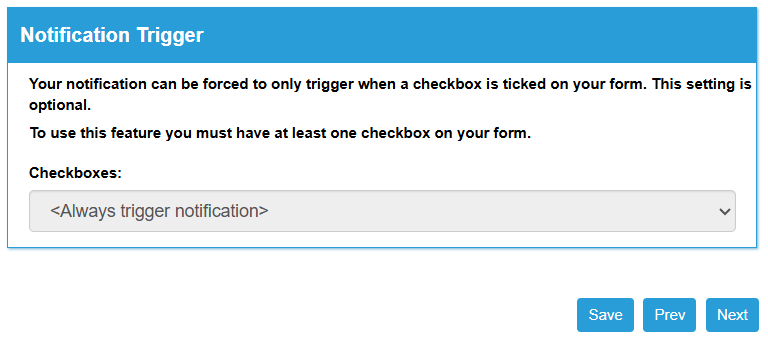
Attaching a PDF Report
An alternative to mapping fields from a previous job or form to your now job, you can also simply attach a PDF report containing the data. This can be done by expanding the Source Field drop-down for a File Attachment control on the Destination Form. This will present a list of File Attachment controls available for mapping, as well as all reports that are built on that Form. This list will show active versions of user-built Reports as well as any Auto Reports.
Including this in the New Job Notification is a great way to show all previously captured data on the new job without having to map all the fields.

Once the New Job Notification is saved and triggered, the report will appear within the new Job in the form of a PDF attachment. This can then be opened on the device so that the mobile user can view this data before returning to their Job and carrying out their work.

