Downloading your data
Now that you’ve captured some data using the WorkMobile App, you’ll want to be able to download or access it from the WorkMobile portal.
There are lots of ways to do this but let’s stick to something simple for now and just download it as a CSV file. Within the WorkMobile portal:
- Select Forms from within the top menu panel.
- From within the list of form entries, select the form you require.
- Click View Data from the left-hand menu
If you've completed the previous tutorial and used the mobile App to add a record, you should see a screen similar to the below:
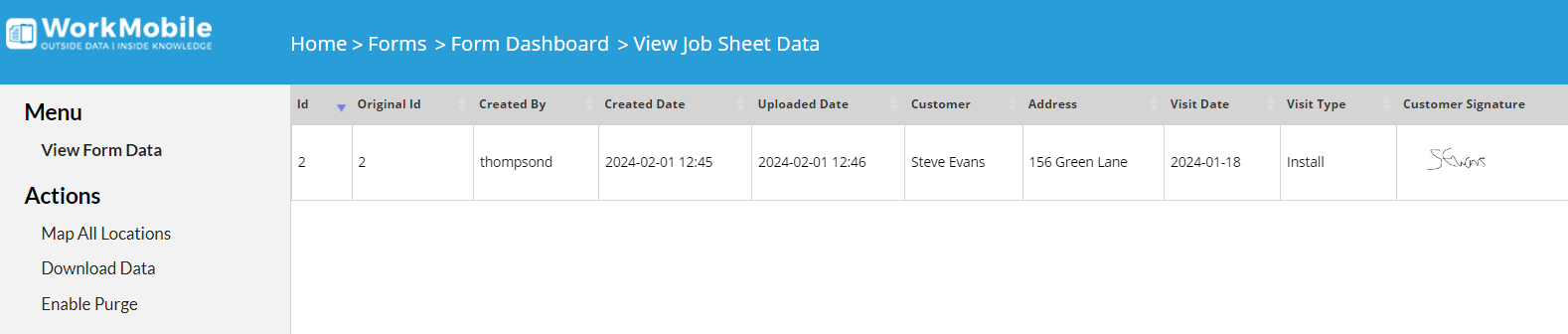
The grid is a simple view of your data showing a column for each field and a row for each record. From here you have the option to download the data as a CSV file. To do this:
- Select Download Data
- From the next screen, select Download All
Your data will now be downloaded as a CSV file.
This is just one way to view your data and is the simplest method that works 'out-of-th-box'. WorkMobile however does give you the ability to:
- Present each record as a customised PDF/Word or Excel document. You can make this document look identical to your original paper based document.
- For each received record, send an email notification with the data either contained in the email body, or as an attached formatted document.
- Send the data as a JSON or XML notification to a webservice or a tool such as Power Automate for integration.
- Build a custom portal with pre-defined views on the data that your back-office end-users can use to either view or edit.
- Use WorkMobile Connect to send all data in real-time to your own SQL Server database to produce dashboards and reports.
