Downloading and using the app
Important!
There are 2 versions of the WorkMobile app within the store. Please ensure that you download WorkMobile 2.0
Android Device Users
If you’re using an Android phone or tablet then follow these instructions:
- Go to the Play Store on your device search for WorkMobile2.0.
- Select the WorkMobile App icon and click Install
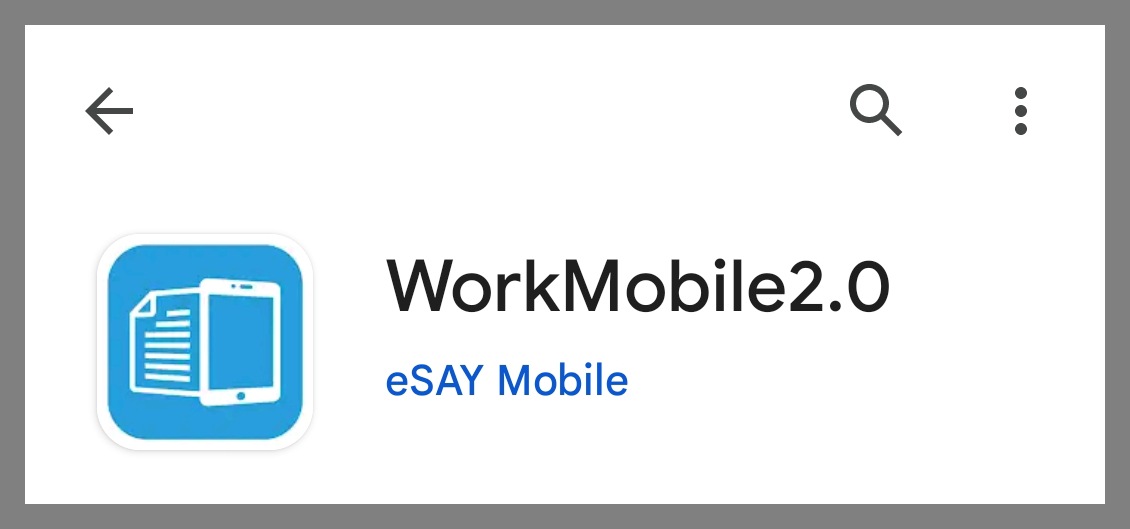
iOS Device Users
If you’re using an Apple iPhone or iPad then follow these instructions:
- Go to the App Store on your device search for WorkMobile2.0.
- Select the WorkMobile App icon and click Download
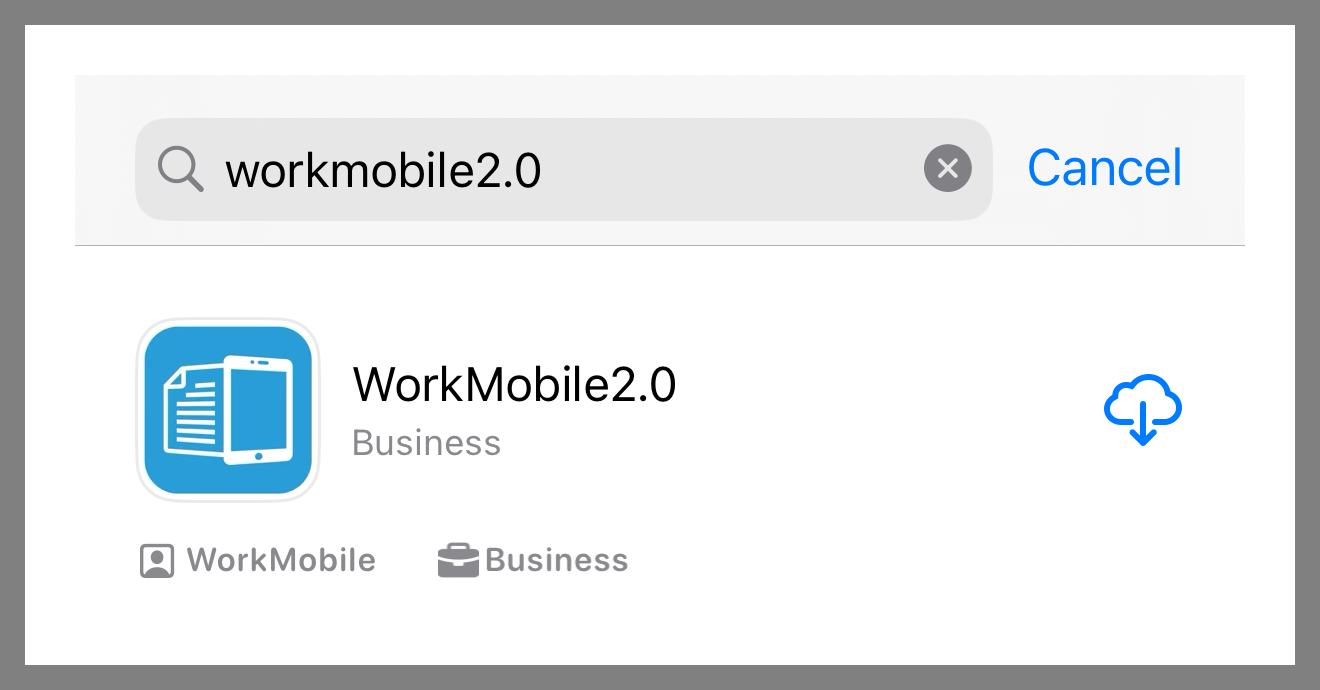
Logging in
To login, use the mobile username and password. Remember this is different to the username and password that you use to login to the WorkMobile Portal.
At this point, the App will begin synchronising its data with the WorkMobile server, however a short while you’ll see a screen similar to this:
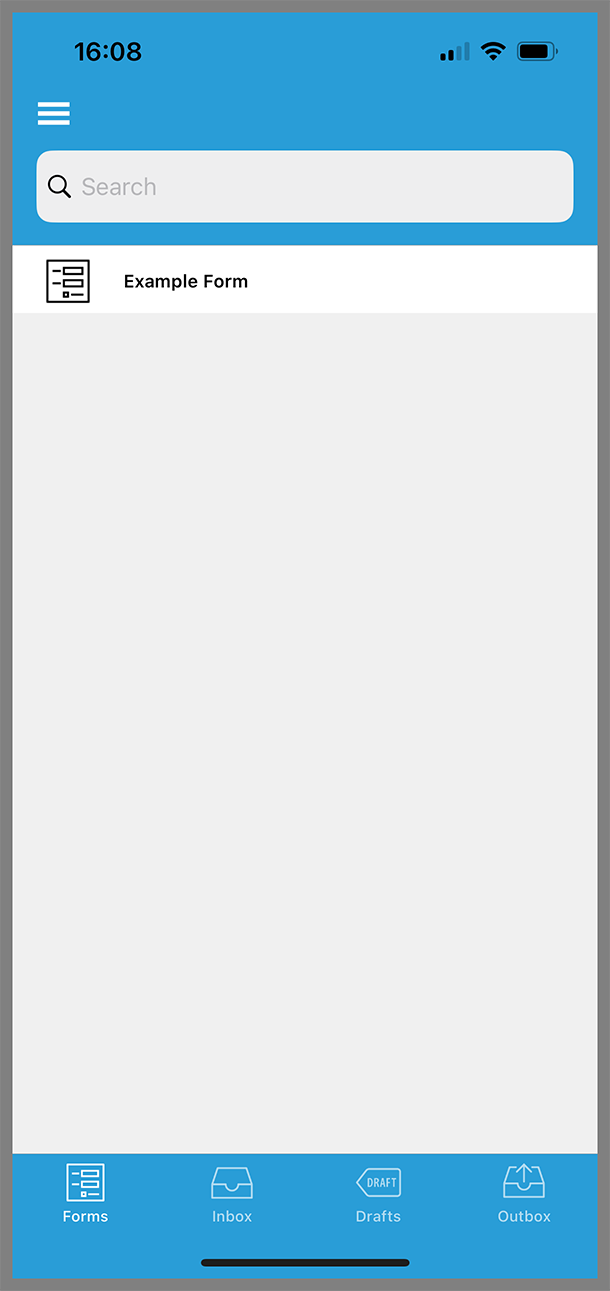
If you click on the burger menu (the three vertically stacked lines in the top left), you'll open the main men. Let’s take a moment to familiarise ourselves with this:
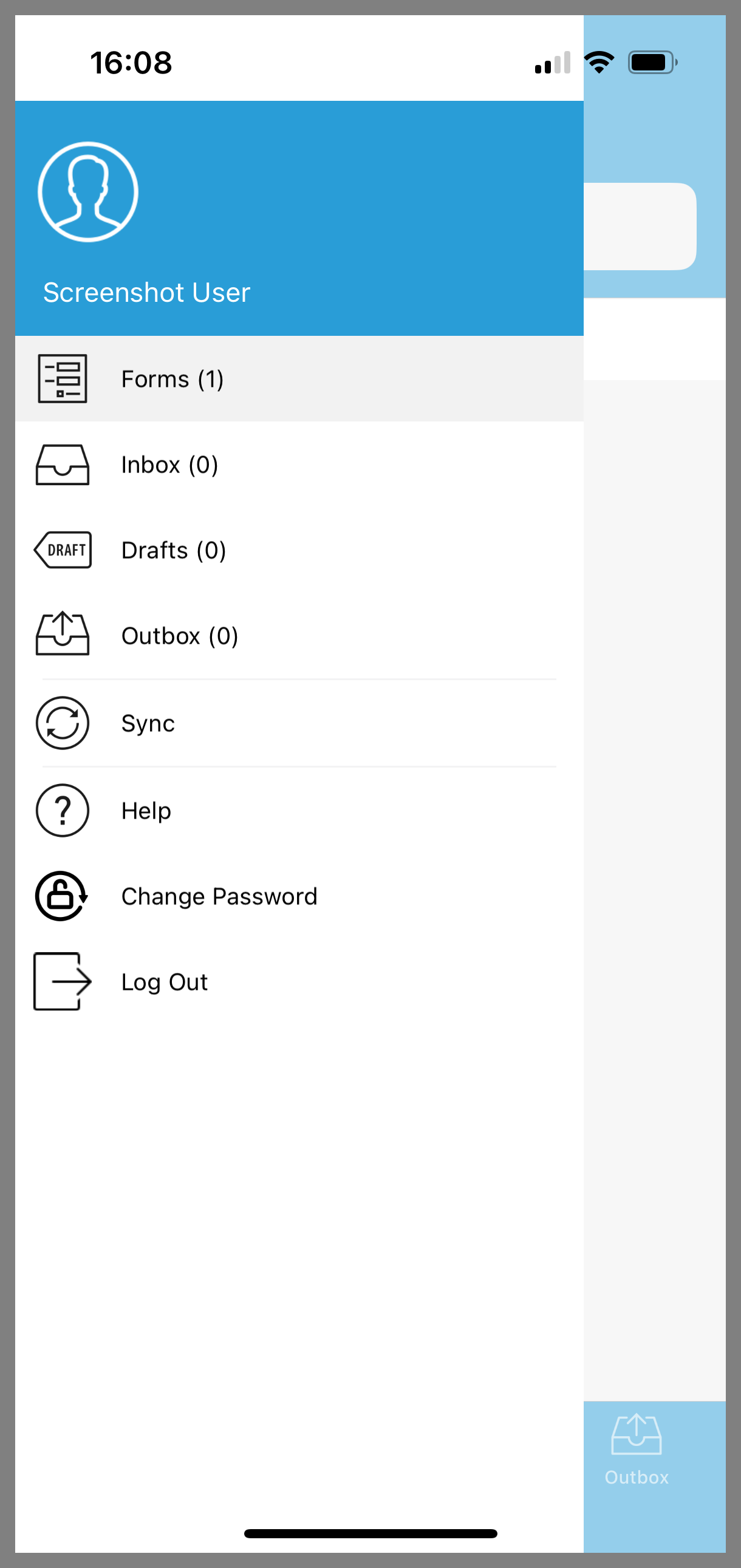
Forms - This is the list of blank forms available for your user.
Inbox - If you’re using WorkMobile to allocate jobs or work to your users, then the inbox contains the list of ‘things’ that they need to do.
Drafts - This contains any partially completed forms that have yet to be completed.
Outbox -The outbox contains completed forms that haven’t yet been sent from the mobile device to the WorkMobile portal.
Sent - If enabled, keeps a copy of completed forms for a period on the mobile device.
Sync - Pressing this causes the App to synchronise its data with the WorkMobile portal, i.e. a form that have been completed and are still in the outbox will be sent and any additional forms or jobs that are on the portal will be received.
To fill out the form that we’ve built:
- Click Forms
- This is where you’ll see a list of forms. As we only have the one, click it. You should see a screen similar to the screenshot below:
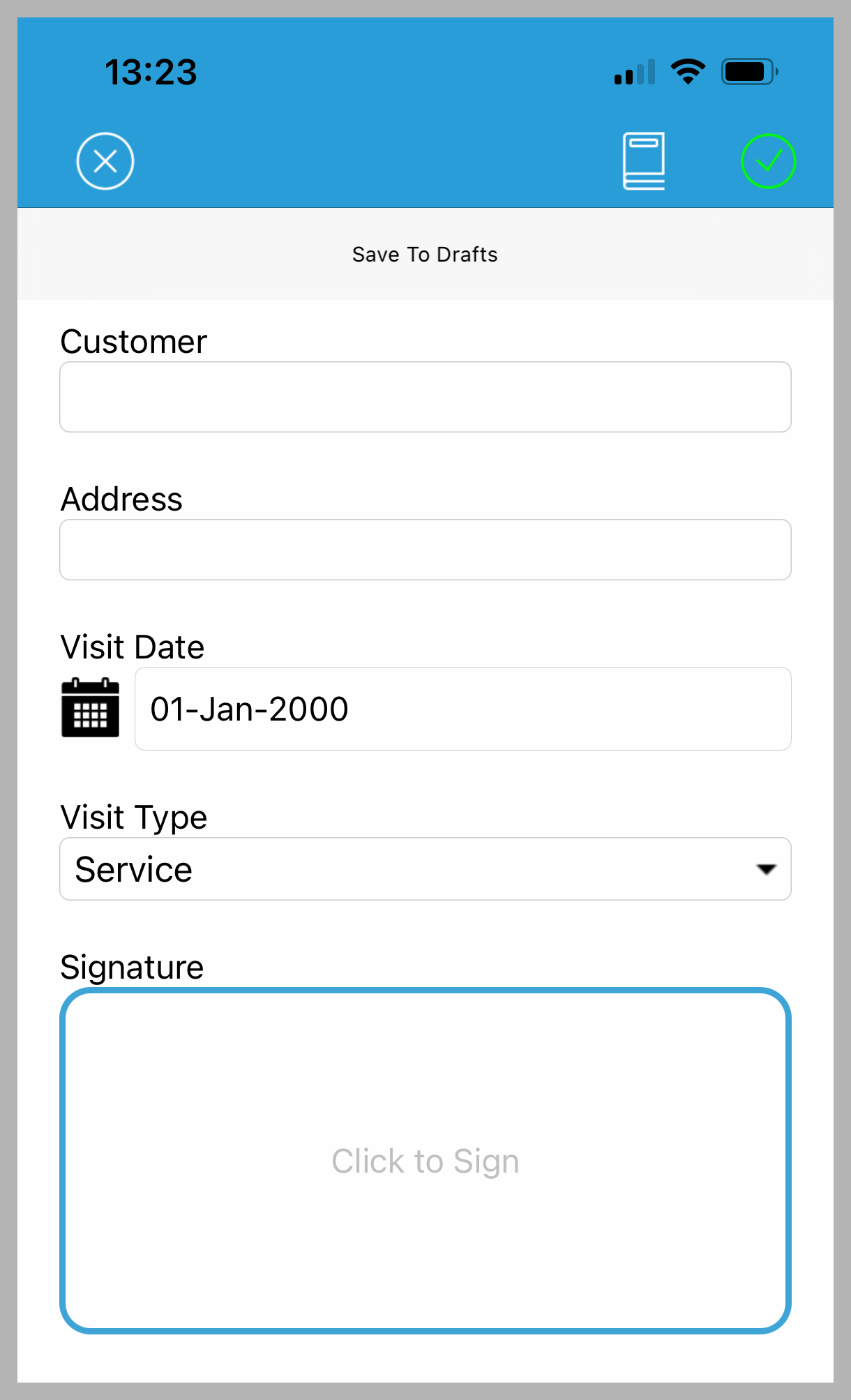
- Fill in the details on the form
- Click the Tick icon in the top-right of the screen to save.
- You’ll now be returned to the forms list.
If you have an internet connection, the completed form will be automatically synchronised with the WorkMobile server. The next steps are now to log back into the server to see the completed data.
